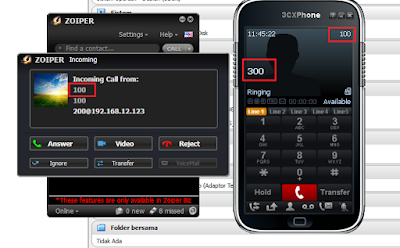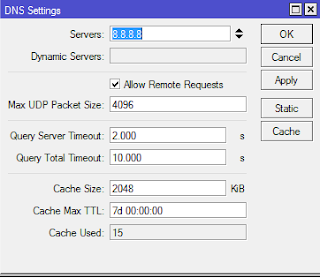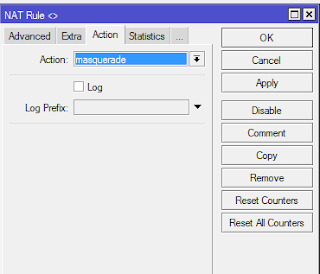Assalamu'alaikum Wr.Wb
Haiii.... Kembali lagi di blog saya :D
Pasti kalian sudah tahukan, kali ini saya akan membhas apa?
Kali ini saya akan membahas kembali tentang VoIP, karena sebelumnya saya sudah pernah menjelaskan apa itu VoIP. Jadi, kali ini saya akan langsung membahas langkah-langkah konfigurasinya saja yaa.. :V
A. Alat dan Bahan
- PC/Laptop
- Router 2811
- Switch 2960
- 5 Ip phone
- Aplikasi Cisco Packet Tracer
B. Langkah Kerja
- Buka aplikasi cisco packet tracer lalu buat topologi seperti ganbar dibawah
2. Kemudian klik pada ip phone, hubungkan kabel ke port yang ada pada ip phone
3. Setelah itu kita masuk ke router untuk mengkonfigurasi ip address, ketikkan perintah
- Router>en
- Router#conf t
- Router(config)#int fa 0/0
- Router(config-if)#ip add 192.168.1.1 255.255.255.0
- Router(config-if)#no sh
Penjelasan :
perintah en yaitu untuk masuk ke mode privilidge
perintah
conf t yaitu untuk masuk ke mode konfigurasi
perintah
no sh yaitu untuk mengaktifkan interface 0/0 karena defaultnya interface pada router off
4. Lalu konfigurasi DHCP pada router
- Router(config-if)#ip dhcp pool voice
- Router(dhcp-config)#network 192.168.1.0 255.255.255.0
- Router(dhcp-config)#default-router 192.168.1.1
- Router(dhcp-config)#option 150 ip 192.168.1.1
- Router(dhcp-config)#ip dhcp excluded-address 192.168.1.1
Penjelasan :
Perintah ip dhcp pool voice, untuk memberikan ip DHCP (otomatis)
Perintah option 150, jumlah maksimal ip yang dibagikan untuk client ada 150
Perintah excluded-address, supaya ip tidak dipinjamkan.
5. Kemudian kita harus mengkonfigurasi telephony service
- Router(config)#telephony-service
- Router(config-telephony)#ip source-address 192.168.1.1 port 2000
- Router(config-telephony)#max-dn 5
- Router(config-telephony)#max-ephones 5
- Router(config-telephony)#auto assign 1 to 5
- Router(config-telephony)#auto assign 2 to 6
Penjelasan :
Perintah telephony-service yaitu untuk masuk dalam konfigurasi telephony-service
Perintah max-dn yaitu jumlah maksimal dial numbernya
Perintah max-ephones yaitu jumlah maksimal telephonnya
Perintah auto assign yaitu untuk mengotomatiskan pembagian nomor telephone pada tiap ipphone
6. Setelah itu kita masuk ke menu CLI pada switch untuk mengkonfigurasinya, ketikkan perintah
- Switch>en
- Switch#conf t
- Enter configuration commands, one per line. End with CNTL/Z.
- Switch(config)#int range fa0/1-24
- Switch(config-if-range)#sw voice vlan 1
Penjelasan :
Perintah en yaitu untuk masuk ke mode privilledge
Perintah int range yaitu untuk mengaktifkan 24 port
7. Selanjutnya kita test apakah konfigurasi yang telah kita buat berhasil atau tidak, klik ipphone>>GUI. Kemudian masukkan nomor ipphone yang ingin dihubungi, sebagai contoh saya memasukan ipphone 1 yang memiliki dial number "123"
8. Jika sudah terdapat tulisan "connected" pada layar seperti gambar dibawah berarti konfigurasi yang kita lakukan sudah berhasil.
Sekian penjelasan dari saya, semoga bermanfaatttttt....
Wassalamu'alaikum Wr.Wb